
시작하기
Power BI를 시작하면 해당 화면이 뜨는데 x버튼이 없다.

그러면, 가입해야 시작할 수 있느냐?
가입하면
- 기본으로 주어지는 시각화 툴 이외에 다양한 툴을 다운 받을 수 있고
- 웹에 게시할 수 있는 형태로 변환이 가능하다.
하지만 이 경우 반드시 회사나 학교의 이메일이 필요하고, 회사나 학교가 Power BI를 지원해야 한다.
그러니 가입 없이 시작해보자!
Power BI 계정이 이미 있으신가요? 로그인, 을 클릭
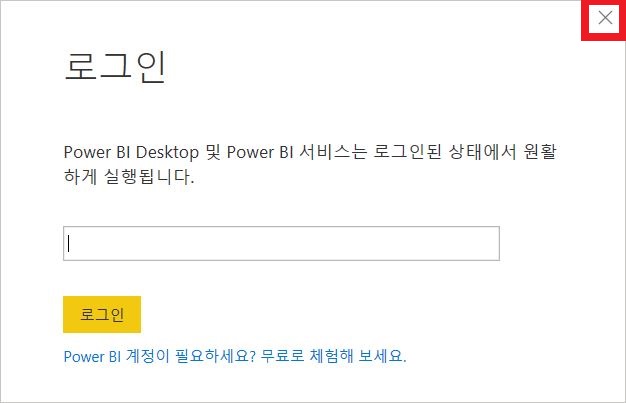
이 창은 x버튼이 있으므로 그대로 종료시킨다.
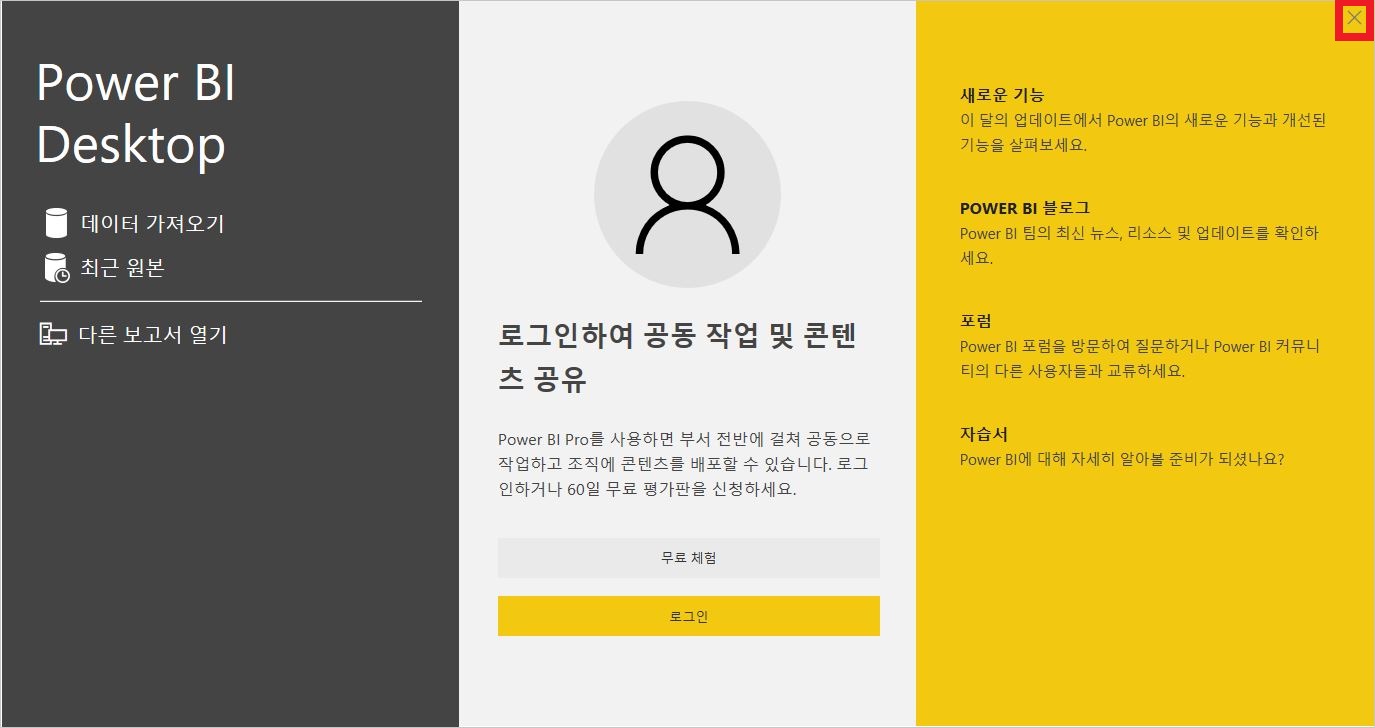
이 창도 x버튼이 있으므로 그대로 종료시킨다.
이후 보고서를 생성한다면 왼쪽에 최근 보고서 목록이 생기므로 바로 시작할 수 있다.
초기화면 + 데이터 가져오기
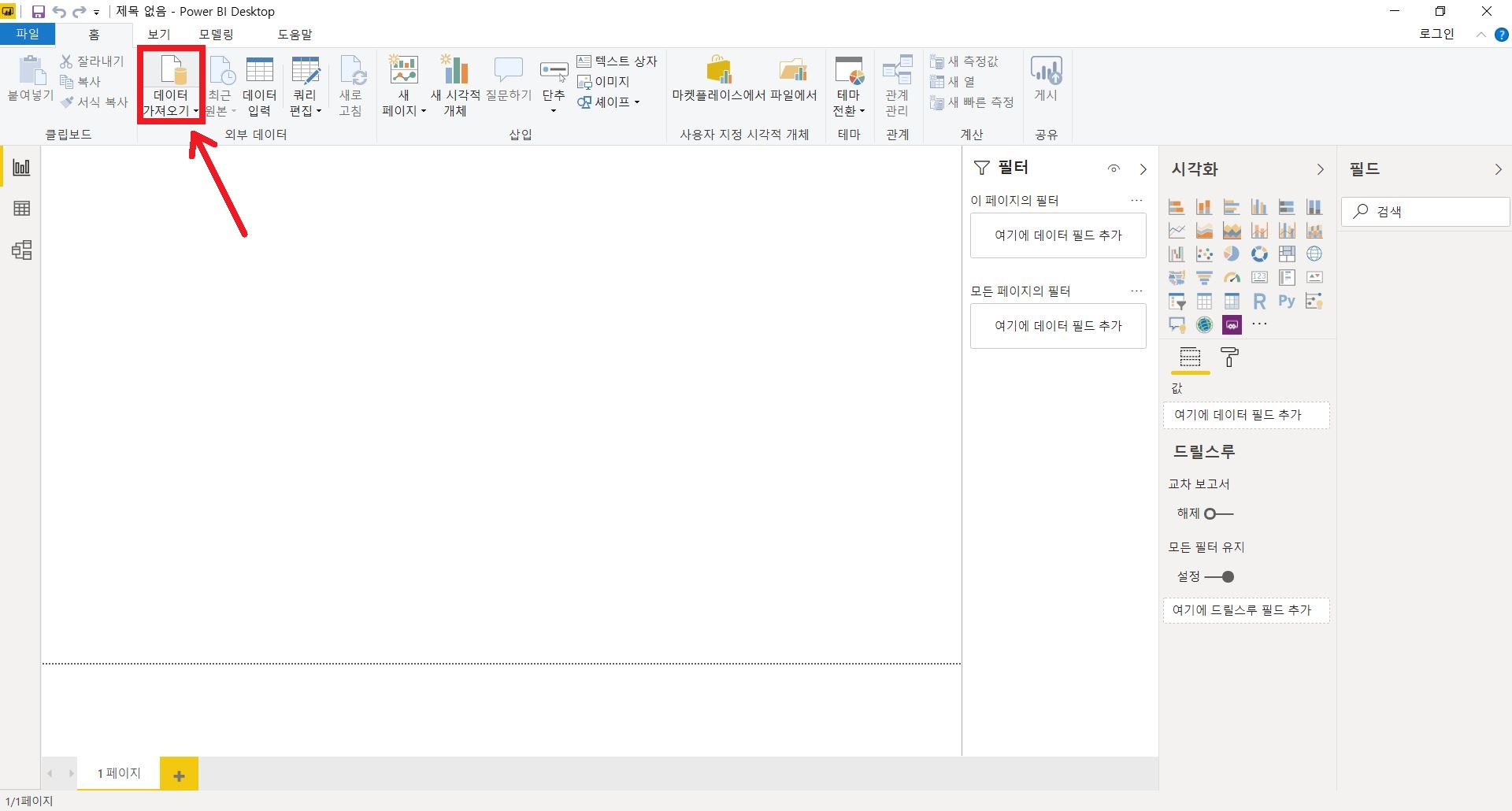
홈 탭의 데이터 가져오기를 클릭.
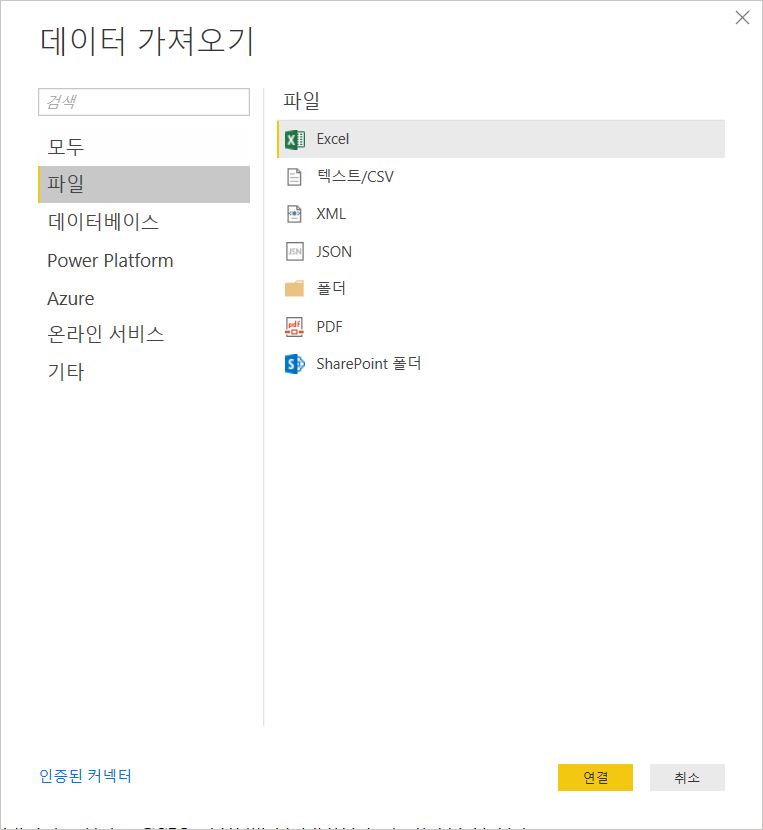
xlsx 파일을 가져올 것이므로 파일의 Excel 선택.
가져오고자 하는 파일의 형식에 맞게 선택하면 된다. 난 갖고 있는 파일의 형식 때문에 Excel과 CSV만 이용해보았다.
폴더 가져오기를 하면 폴더 내의 파일이 하나로 합쳐져서 가져오기 되고, 이후 폴더에 파일을 추가해도 그 파일까지 합쳐지기가 자동으로 된다!
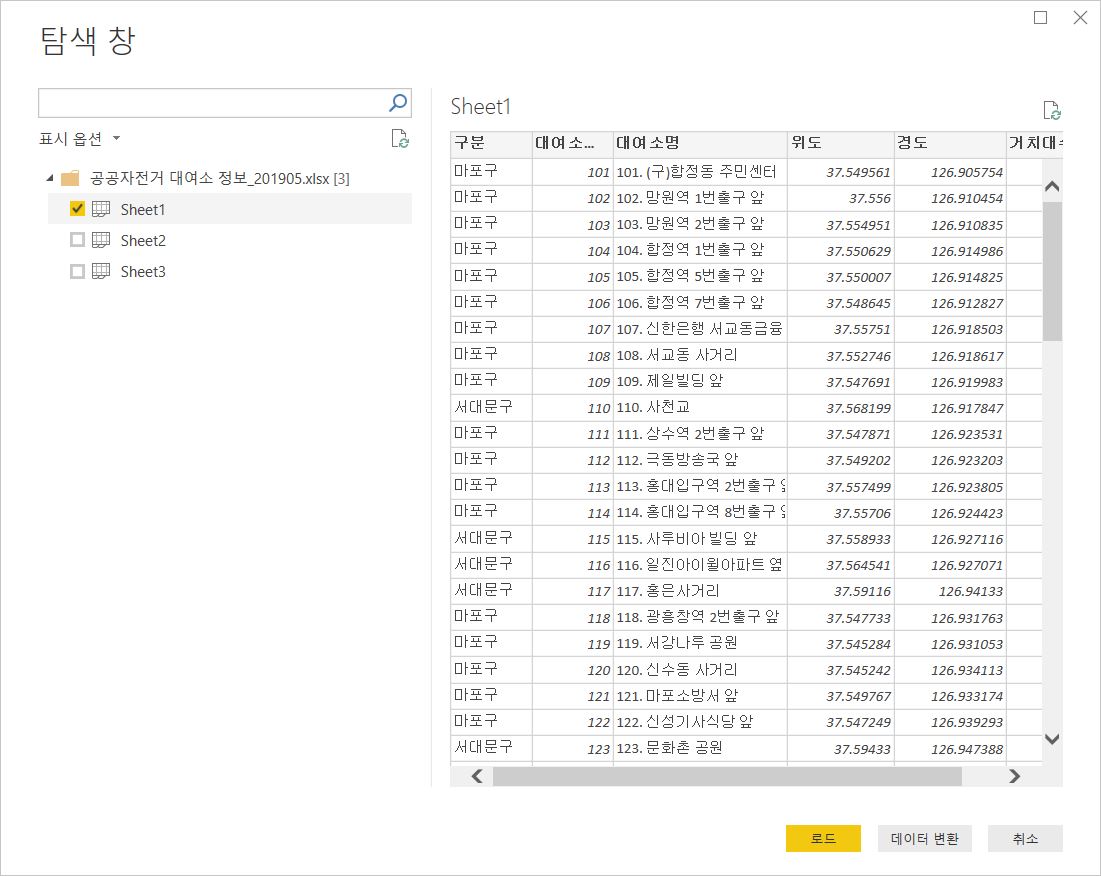
xlsx 파일은 여러 Sheet를 갖고 있는 경우가 있는데, 이 경우 갖고 오고자 하는 Sheet를 선택해야 한다.
난 Sheet1을 선택했다.
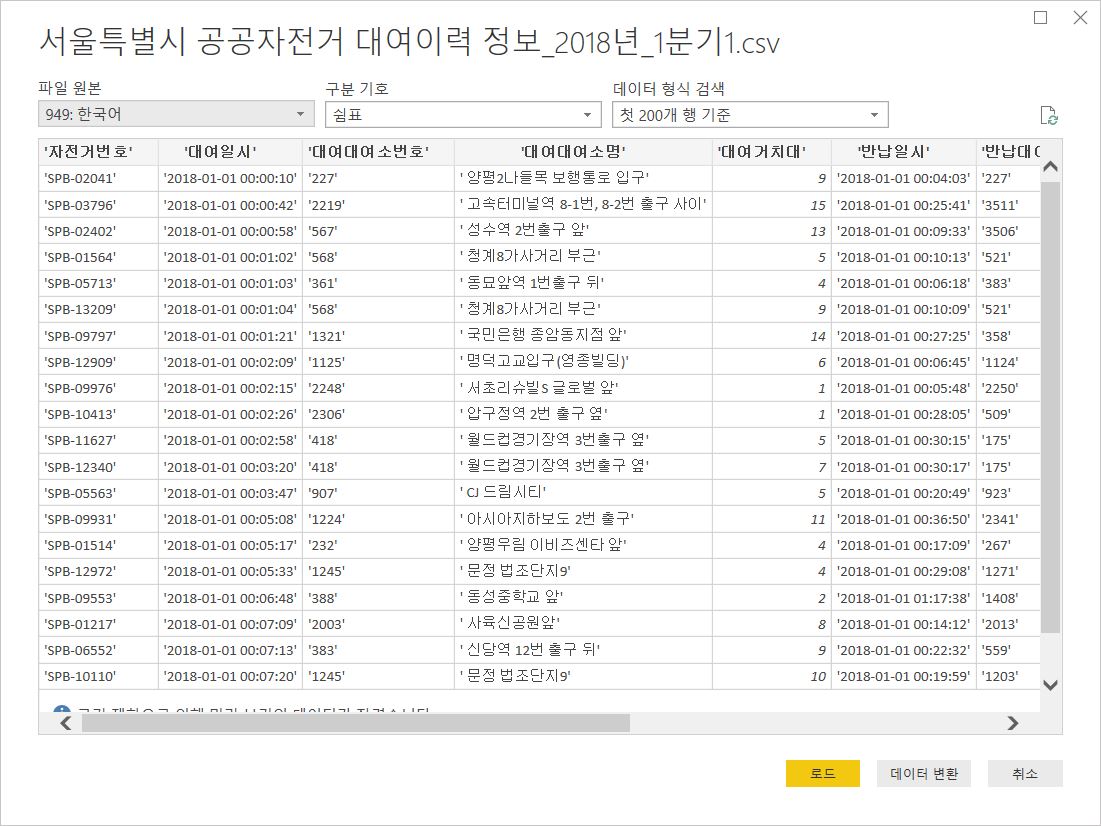
선택한 Sheet에 대해 내용을 확인하자.
여기서 한글이 깨진다면 파일원본에서 949: 한국어를 선택하자. 파일 형식에 따라 구분기호도 알맞게 선택하자.
여기서 바로 로드할 수도 있고, 데이터 변환을 거친 후 로드할 수도 있다.
데이터를 잘 파악하고 있으며 바로 사용할 거라면 로드해도 되지만,
데이터 변환에서 쓰지 않는 열을 제거하고 형식을 변환하는 등의 작업을 거치는 편이 보통 좋다.
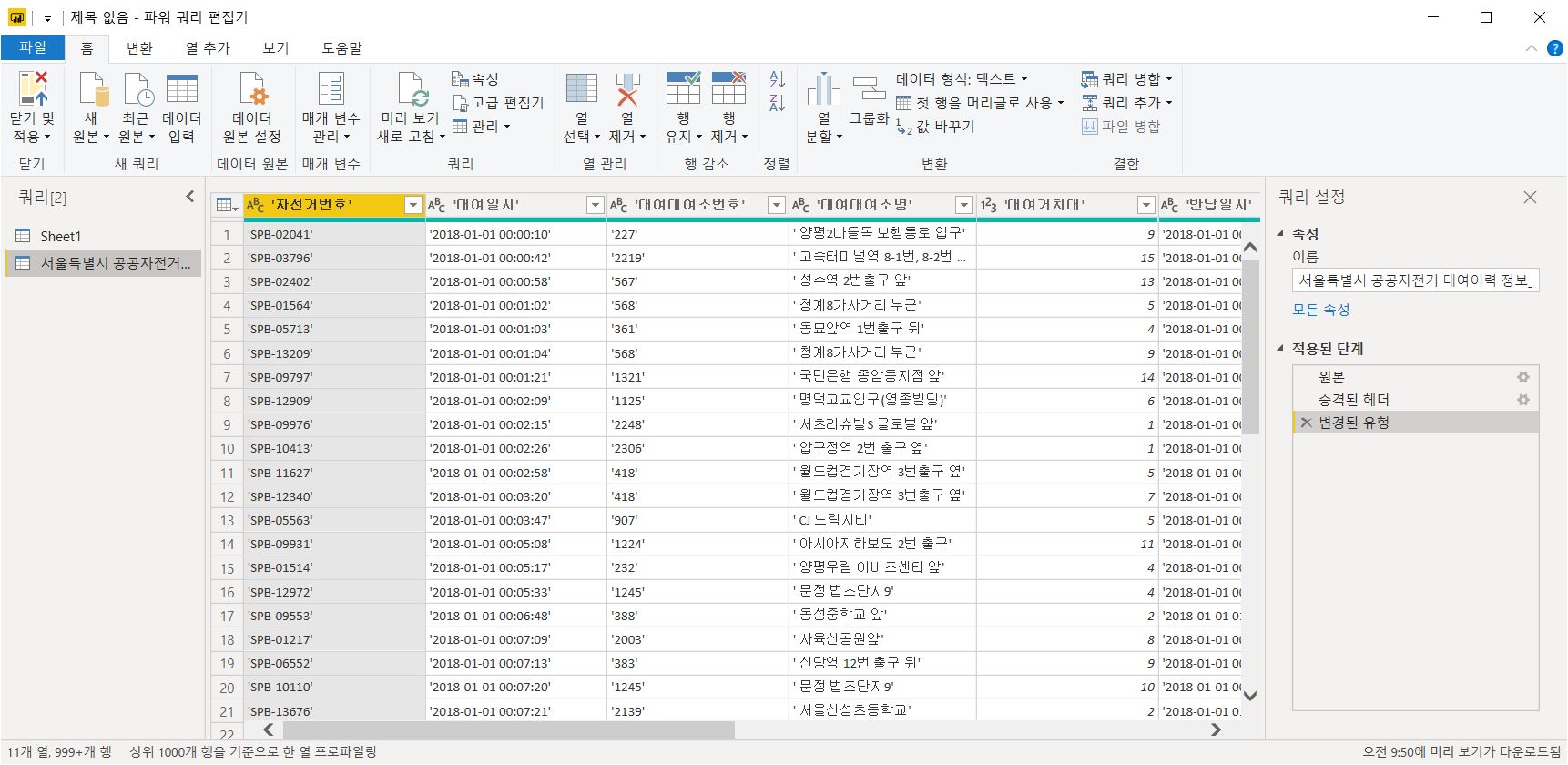
데이터 변환을 클릭하면 파워 쿼리 편집기가 실행된다.
여러 변환과정을 거치다가 이전으로 돌아가고 싶다면 적용된 단계에서 돌아가고 싶은 단계를 선택하면 된다.
데이터 변환
1 값 바꾸기
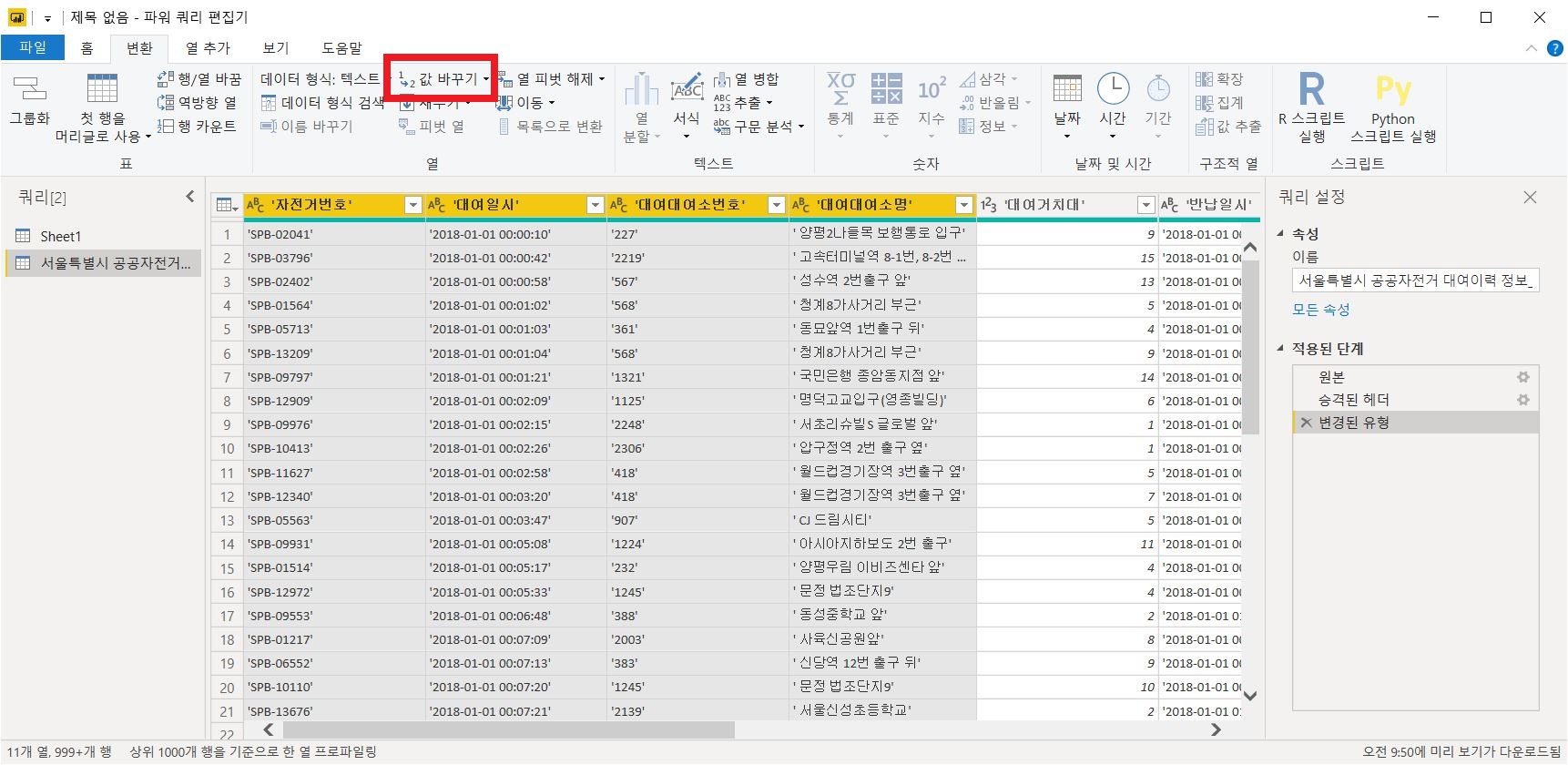
필드명에 들어가 있는 작은 따옴표들을 없애고 싶다.
먼저 해당하는 필드를 선택한다. 그리고 값 바꾸기 클릭.

찾을 값에 '
바꿀 항목에는 아무것도 입력하지 않는다.
2 제거
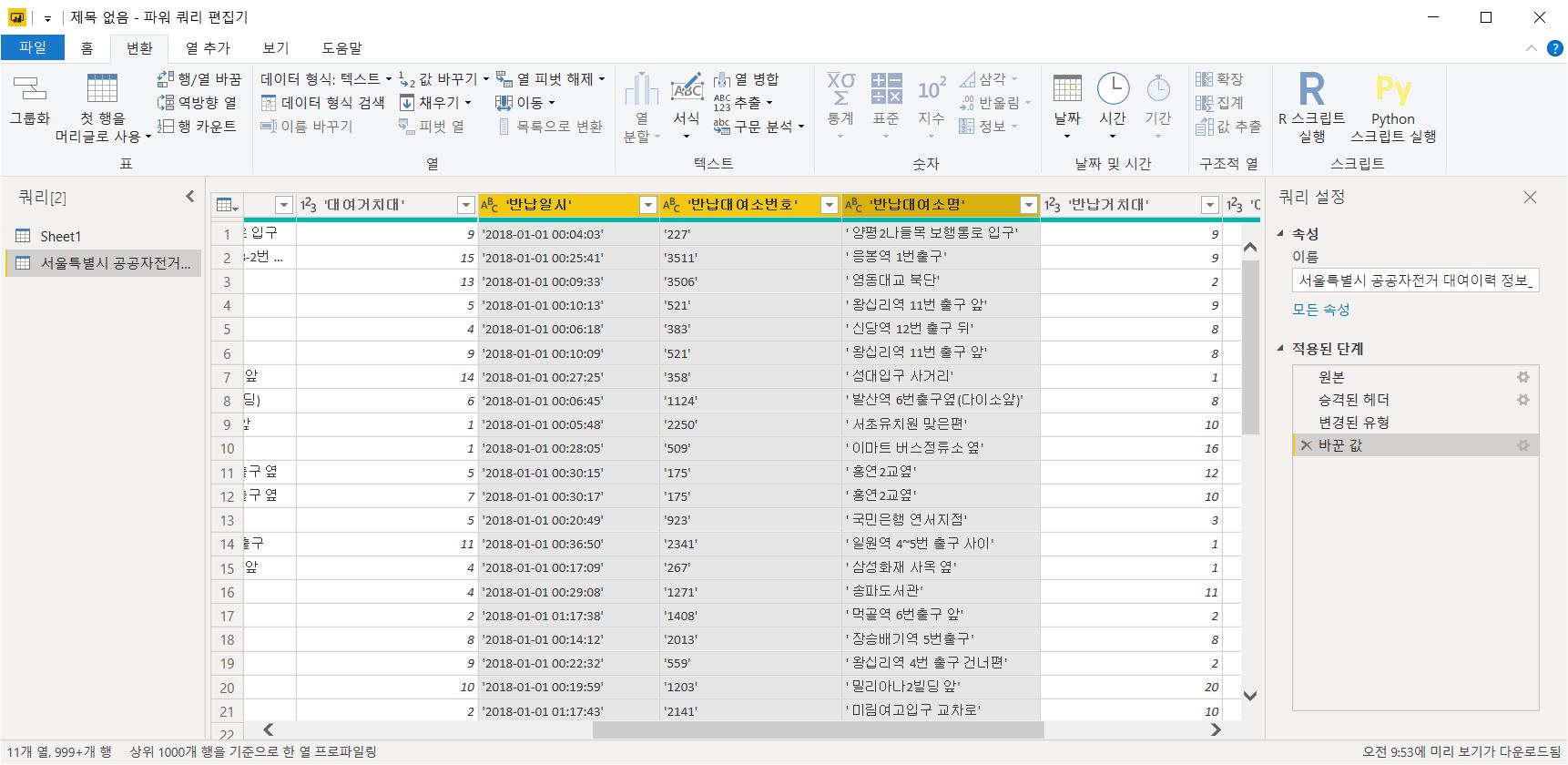
반납에 대한 값은 사용하지 않을 거라서 반납 관련한 열은 제거한다.
열 이름을 선택하면 해당 열이 모두 선택되고, 그대로 Delete키를 누른다.

필드명이 바뀐 것을 확인할 수 있다. 바꿔야 하는 다른 필드명을 다 수정했다.
3 데이터 타입 수정
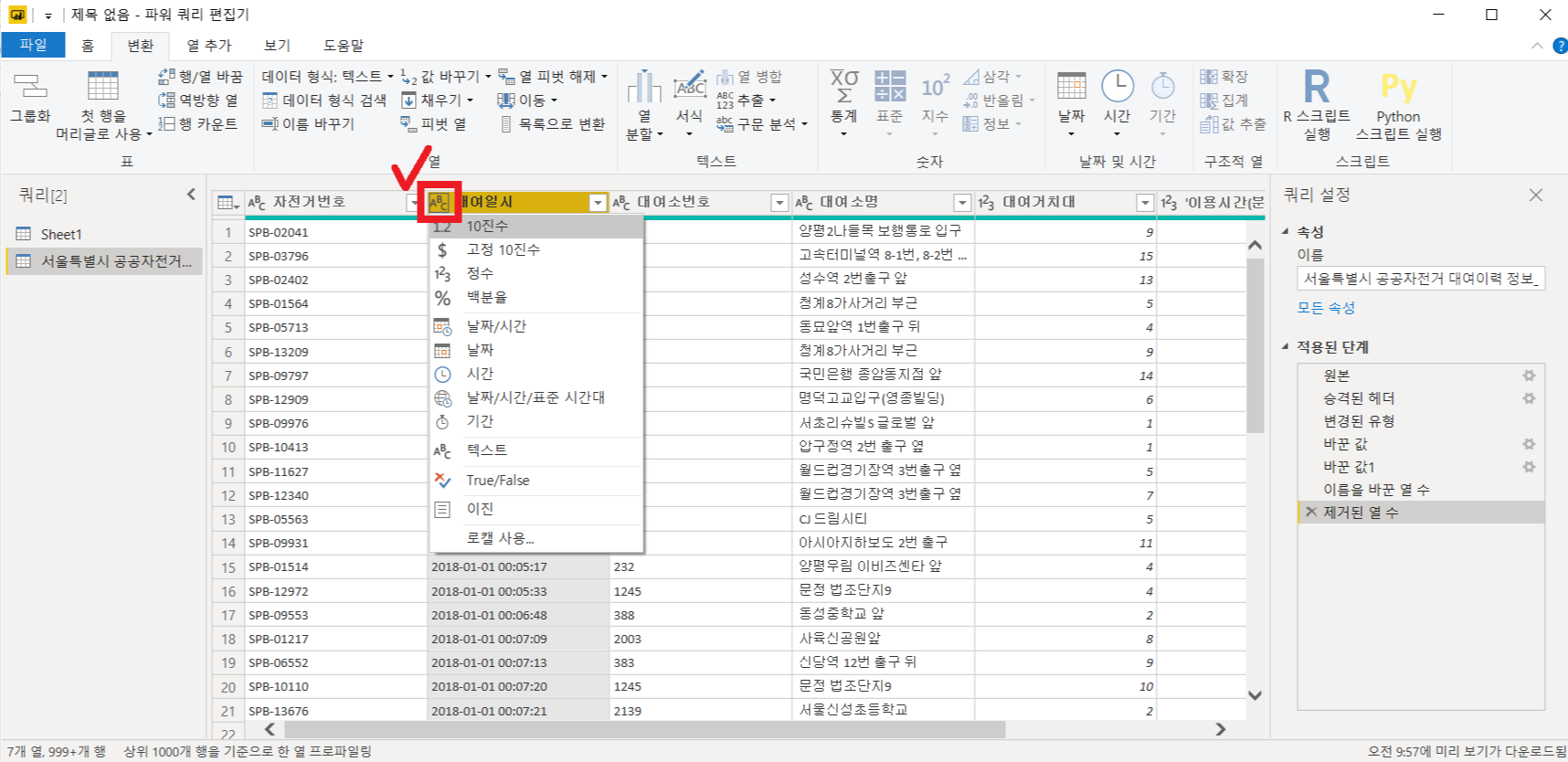
데이터 타입을 데이터에 맞게 수정해준다.
필드명 앞의 아이콘을 클릭하면 데이터 타입 목록이 나온다. 그 중 데이터에 맞는 타입을 선택하면 된다.
데이터는 대여일시인데 타입이 텍스트로 되어 있으므로 날짜/시간으로 변경해준다.
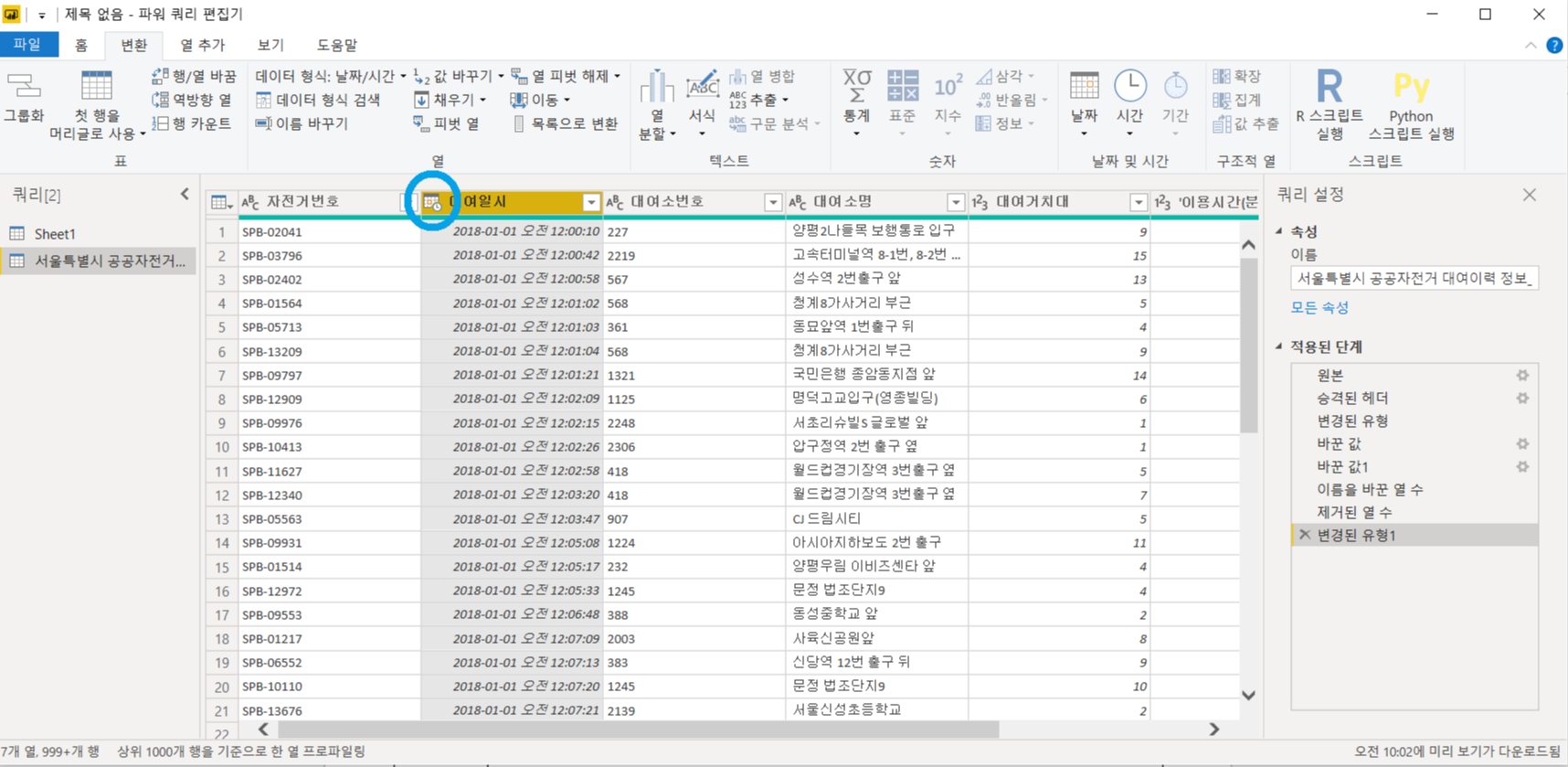
데이터 타입에 맞게 데이터가 바뀐 것을 확인.

편집이 끝났다면 홈 탭의 닫기 및 적용을 클릭하면 된다.
시각화 시작! - 데이터 모델링
- 묶은 세로 막대형 차트

시각화 제목 아래의 아이콘 중 ①원하는 차트를 선택한다.
어떤 차트인지 모르겠다면 커서를 올려놓고 있으면 차트의 이름이 뜬다.
축이나 범례, 값에 데이터를 넣는 방법은
②필드명 앞의 체크를 클릭하거나
③필드를 클릭한 채 드래그해서 여기에 데이터 필드 추가 부분에 놓으면 된다.
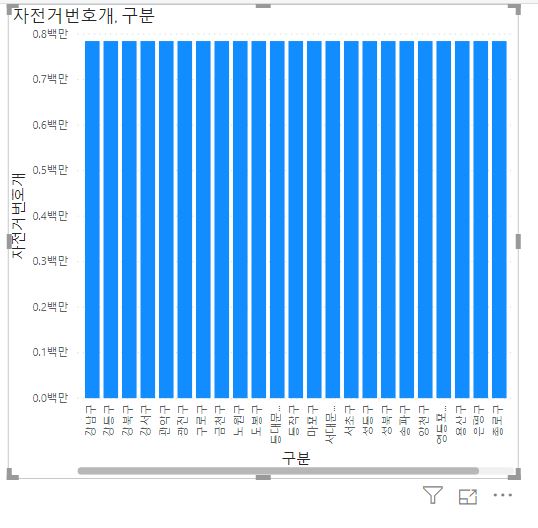
그런데 위와 같이 축과 값을 설정하면 아래와 같은 그래프가 나온다.
두 값 사이에 아무런 관계가 없기 때문 → 관계를 설정해줘야 한다.

우리는 지금까지 파란 네모로 표시된 탭(데이터모델링)에서 시각화를 진행한 것.
빨간색 네모를 클릭하면 관계를 설정할 수 있는 화면으로 넘어간다.
키값은 나타나있지 않지만 ERD와 비슷한 형태의 화면이 된다.
한 테이블에서 키가 될 컬럼을 선택하고
클릭한 채로 다른 테이블의 키가 될 컬럼까지 커서를 끌어다 놓으면 연결이 완성된다.
화살표 위에서 오른쪽 버튼을 클릭하면 옵션을 설정할 수 있다.
거기서 양방향을 설정해줘야 어느 테이블을 먼저 끌어다 시각화에 써도 다른 컬럼이 잘 따라온다.
관계 탭에서는 테이터 분석에 필요한 값을 수식을 작성하여 계산해서 필드를 추가할 수 있다!
- DAX: Power BI의 분석식을 작성하는 언어
- 새로운 필드명 = 함수명('테이블명'[필드명])
ex) 대여시간 = HOUR('대여이력'[대여일시])
- 엑셀처럼 함수를 많이 알고 있으면 좋다
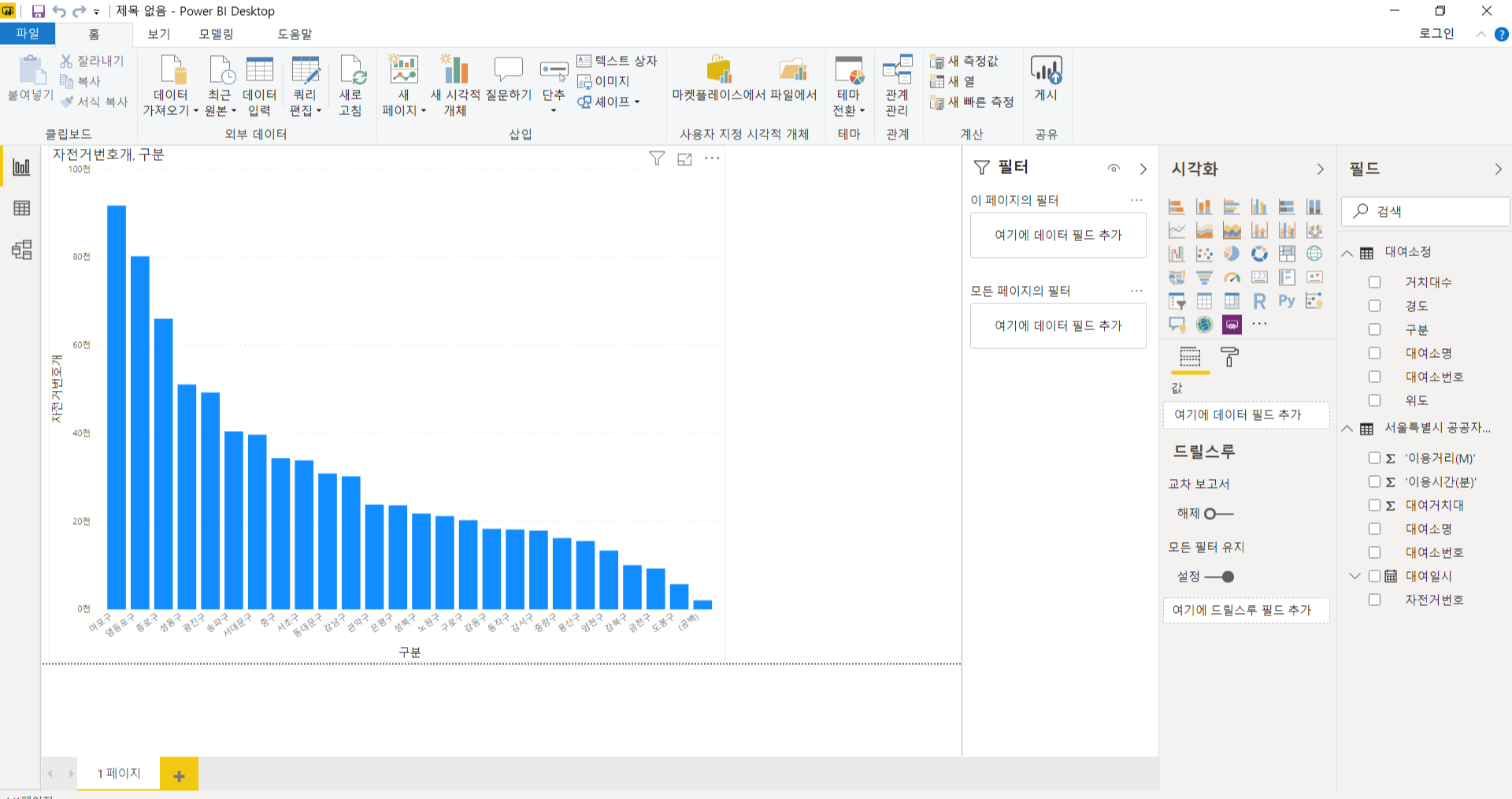
관계를 설정하니 제대로 된 그래프가 나온 것을 확인.
'Data Science : Project > 도시문제 분석을 위한 데이터 시각화 및 탐색' 카테고리의 다른 글
| QGIS, Power BI: 공간데이터 시각화 (0) | 2020.01.21 |
|---|---|
| Power BI: 날짜 데이터타입, 열 피벗 해제, 다중데이터 분할 (0) | 2020.01.20 |
| Power BI: 상위행제거, 데이터 필터링, 폴더로 가져오기 (0) | 2020.01.20 |
| Power BI: 카드, 묶은 가로 막대형 차트, 꺾은선형 차트, 슬라이서, 맵, 테이블 (0) | 2019.12.18 |
| 이론교육 : 데이터 분석의 이해 (0) | 2019.12.14 |


