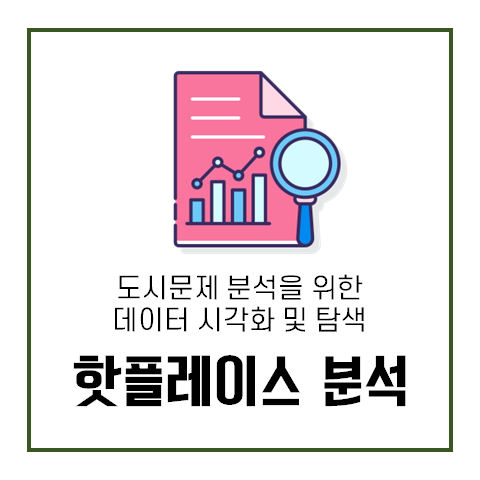
핫플레이스 분석의 목표는, 시각화를 통해 핫플레이스가 어디인지 분석해내는 것이다.
이를 위해 핫플레이스의 정의를 정하였고, 정한 정의에 따라 시각화를 진행하였다.
우리가 정한 핫플레이스란? 젊은 사람들이 많이 돌아다니고, 핫한 가게가 많은 곳!
이 중 내가 맡은 부분은 생활인구 데이터로, 젊은 나이의 유동인구가 많은 곳이 핫플레이스라고 가정하고 시각화를 진행하였다.

Option 필터
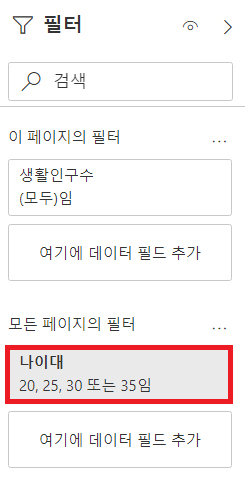
생활인구 데이터 중 2030대의 데이터만 필터를 걸어 시각화에 사용한다.
이를 통해 젊은 사람들이 많이 다니는 곳을 알 수 있다.
현재 페이지에서만 필터를 걸건지, 모든 페이지에 필터를 건건지에 따라 필터를 선택한다.
- 데이터 필드 추가로 원하는 컬럼을 추가한다.
- 필터 형식을 선택한다 : 여기서는 '기본 필터링'을 선택함
- 연속 데이터가 아니기 때문에 체크박스 형태로 데이터가 나오고, 이 중에 필터를 걸 데이터만 선택했다.
시각화1 텍스트 상자
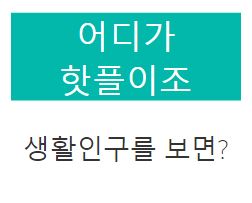
시각화 그래프만 있으면 밋밋한거 같아 제목용 텍스트를 추가했다.
- 푸른색 부분은 제목 : 제목표시 옵션에서 제목 내용, 글꼴색, 배경색 등을 지정했다.
- 흰색 부분은 텍스트를 원하는 입력하면 된다.
시각화2 슬라이서

필터처럼 특정 옵션을 선택하면 이 페이지 모든 시각화에 적용된다.
- 필드
- 필드: 데이터 설정
- 요일: (calendar) 요일
- 시군구명: (행정동코드) 시군구명
- 필드: 데이터 설정
- 서식
- 일반-방향
가로: 버튼 (내가 선택한 옵션)
세로: 체크박스 - 머리글: 필드명이 머리글로 표시된다.
- 일반-방향
- ctrl 누른 채로 선택하면 여러개 선택 가능
시각화3 도형맵
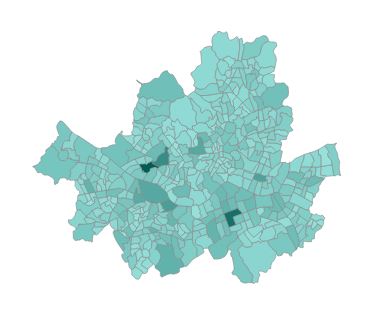
- 필드
- 위치: (행정동코드) 행자부행정동코드
- 색 채도: (생활인구) 생활인구수
- 데이터가 잘 연결되었다면 생활인구수에 따라 색의 채도가 다르다.
- 슬라이서 선택이나 도형 맵에서 선택하면 선택한 부분 외에는 회색으로 변한다.
- 서식
- 도형: 맵에 사용자지정맵을 선택하고 파일을 업로드 한다.
- 구단위, 동단위로 되어있는 도형맵 파일을 미리 준비한다.
- topo.json 파일을 사용
'Data Science : Project > 도시문제 분석을 위한 데이터 시각화 및 탐색' 카테고리의 다른 글
| PowerBI 프로젝트 : 보고서 - 구 단위 2 (0) | 2020.10.21 |
|---|---|
| PowerBI 프로젝트 : 핫플레이스 분석 - 모델 (0) | 2020.05.11 |
| PowerBI 프로젝트 : 핫플레이스 분석 - 테이블 (0) | 2020.05.10 |
| QGIS, Power BI: 공간데이터 시각화 (0) | 2020.01.21 |
| Power BI: 날짜 데이터타입, 열 피벗 해제, 다중데이터 분할 (0) | 2020.01.20 |



