반응형
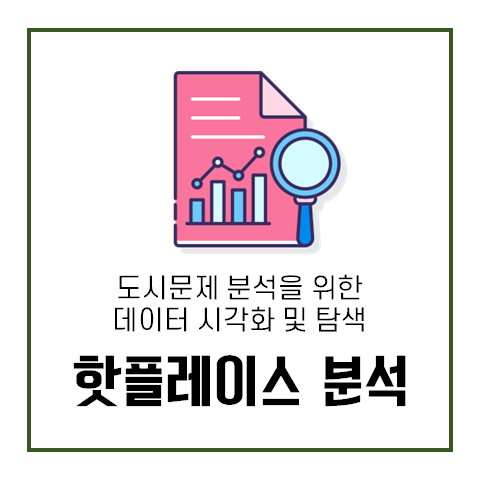
핫플레이스 분석 프로젝트 중 내가 맡은 부분은 생활인구였다.
이 부분을 진행하면서 사용한 데이터는 다음과 같다.
- Calendar : PowerBI에서 생성
- 생활인구 : 공공데이터
- 행정동코드 : 공공데이터
1 Calendar
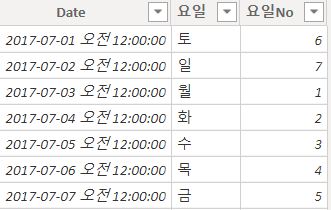
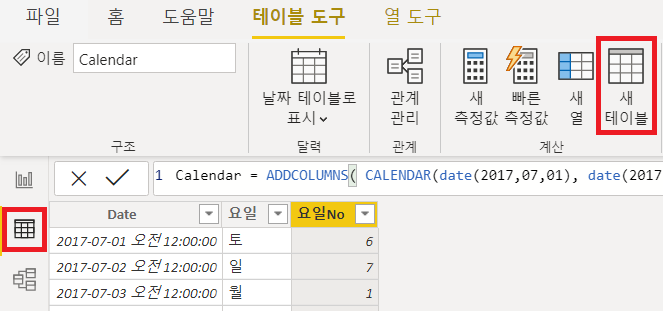
PowerBI에서 새 테이블로 해당 데이터를 만들었다.
테이블 모드에서 테이블도구 - 새 테이블을 선택한다.
|
Calendar = ADDCOLUMNS( CALENDAR(date(2017,07,01), date(2017,12,31)), "요일", Format([Date], "aaa"), "요일No", WEEKDAY([Date], 2)) |
테이블의 데이터는 DAX로 작성한다: Calendar = ADDCOLUMNS( ... )
- CALENDAR(시작날짜, 종료날짜): 연속된 날짜 세트(두 날짜 포함)가 포함된 Date라는 단일 열을 반환한다.
- Format(값, 형식): 지정된 형식에 따라 값을 텍스트로 변환한다.
- 컬럼명을 쓸 때는 꼭 []로 감싼다.
- "aaa" : 요일. 보통 설명에는 "ddd"로 나온다. - WEEKDAY(값, 형식): 날짜의 요일을 나타내는 1에서 7 사이의 숫자를 반환한다.
- 형식이 2이면 한주가 월요일(1)에 시작하여 일요일(7)에 끝난다.
2 생활인구
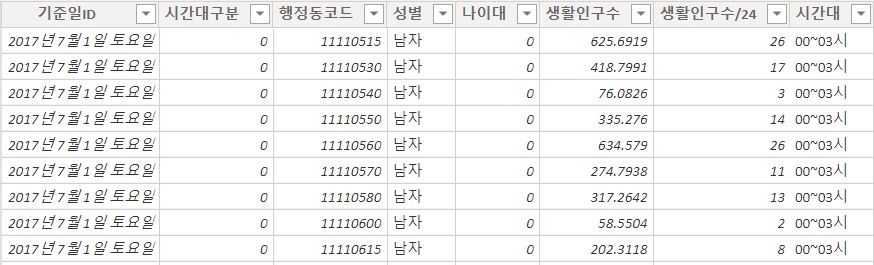
- 기준일id: 원래 데이터를 '날짜'로 변경
- 시간대구분: 시간대별로 생활인구를 확인할 수 있도록 시간대구분 컬럼을 파워쿼리 편집기에서 추가
- 행정동코드
- 성별, 나이대: 원래 컬럼은 "남자0세에서10세사이"와 같은 내용. 파워쿼리 편집기에서 2개의 컬럼으로 분해.
- 생활인구수
- 생활인구수/24: 인구수를 24로 나눠야 우리가 원하는 "해당 시간대의 생활인구"가 나온다고 배웠는데, 이유가 기억 안 남.
- 시간대: 측정값으로 DAX 이용하여 추가한 컬럼.
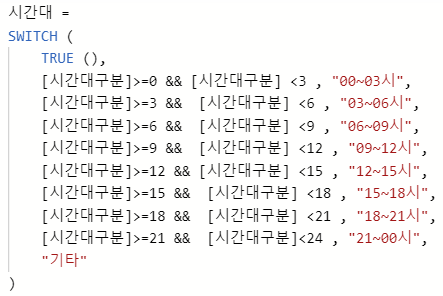
그리고 보고서모드에서 새 측정값으로 추가한 값들은 테이블모드에서는 나타나지 않는다.
하지만 보고서모드에서 확인할 수 있고, DAX는 다음과 같다.
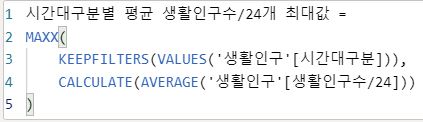
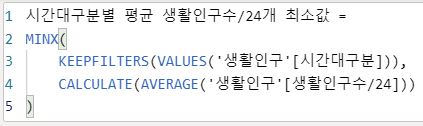

3 행정부코드
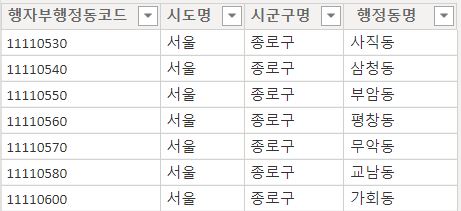
생활인구테이블의 데이터와 동일해야 하기 때문에 행정동코드가 8자리인 것을 사용했다.
테이블 모드에서 위와 같이 필요한 컬럼을 추가한 후에 모델 모드에서 테이블 간 연결을 진행하였다. (다음 포스트로!)
반응형
'Data Science : Project > 도시문제 분석을 위한 데이터 시각화 및 탐색' 카테고리의 다른 글
| PowerBI 프로젝트 : 보고서 - 구 단위 1 (0) | 2020.05.12 |
|---|---|
| PowerBI 프로젝트 : 핫플레이스 분석 - 모델 (0) | 2020.05.11 |
| QGIS, Power BI: 공간데이터 시각화 (0) | 2020.01.21 |
| Power BI: 날짜 데이터타입, 열 피벗 해제, 다중데이터 분할 (0) | 2020.01.20 |
| Power BI: 상위행제거, 데이터 필터링, 폴더로 가져오기 (0) | 2020.01.20 |



